Brazil
ego@uol.com.br
For people like us, who spend so much time in front of the computer making the same movements (which often lead to repetitive stress injuries), any timesaver can be useful. Keyboard shortcuts can help immensely, and even allow you to do things that are impossible with the mouse.
For instance, to access any menu, you can use the Alt key plus the underlined letter in the menu bar. When the menu opens, you can choose a new letter to perform the task you want. In Word, for example, simply by pressing Alt+A+I, you can insert a table into the document, or count the words in it with Alt+T+W. Looking at the menus, you can see that most of the actions have a shortcut next to the command. Memorizing the ones that you use most can save both time and arm movements. Furthermore, many times you can get the same result with more than one shortcut, so you can select the one you like best.
Start
Most keyboards have a key marked Windows or Start that few people use - it can be found between the Alt and Ctrl keys, to the left of the space bar, often times displaying the Windows logo. However, combined with others, this key performs a variety of important functions:
Start+D: By pressing Start+D at the same time, you can minimize all open windows. By pressing these two keys again, you can maximize them once again. If you first press Start, you will see that the Start menu opens. If you then press D, a list of the last opened documents will appear. Then simply move the down arrow until you reach the desired document and press Enter to open it. By doing this you do not have to open the corresponding program first or search through various levels of folders. This proves very useful when you are working with more than one type of program, such as a Word file with a PDF document as reference. It is also extremely helpful when you open a document and soon after can no longer find it because you do not know where it was saved (however, this will only work if you do not open too many files afterward).
Start+P: Displays a list of the programs installed on your PC. If the most frequently used ones (such as your favorite dictionaries) are right at the top of the list, simply press the down arrow until you reach the one you are searching for and press Enter to open it.
Start+Tab or Alt+Tab: Alternates between open files/programs.
Undo/Redo
Another extremely useful command is Ctrl+Z (or Alt+Backspace), which allows you to undo any mistake. If the file has not been closed or saved, you can go back indefinitely undoing each wrong action. If you go past the point you wanted, press Ctrl+Y (Ctrl+R or Alt+Enter, depending on your program) to redo the action.
Now let us suppose I am translating (or even worse, revising) a file and the program freezes. Forced to close the program unexpectedly, how can I find where I left off? If you open Word again and press Shift+F5, the file will return to its last saved change and I can continue revising or translating from this point onwards. This command can also be used when you want to check or copy a portion of text somewhere else in the file and then return to the point where you left off. For instance, if you want to check the first topic of this file and then return here, simply press Ctrl+Home and then Shift+F5).
Formatting Shortcuts
I believe that most people know the commands for simple formatting. I personally use Ctrl+U for underline, Ctrl+B for bold; Ctrl+I for italics, Ctrl+Shift++ for superscript and Ctrl+= for subscript. However, I also have two other little tricks that I frequently use. The first is Shift+F3, which alternates between lower case, First Letter Upper Case and ALL UPPER CASE. This is excellent for those times when you have the Caps Lock key pressed and only realize it afterwards. It also helps when you want to copy a portion of text with different formatting, such as a title in capital letters to the body of the text.
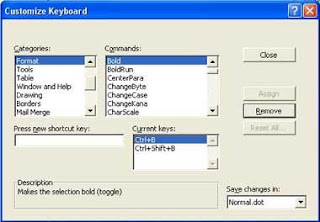
Another trick is to copy the formatting of a word or paragraph, no matter how complicated it is. If you want to format a word, simply place the cursor over the word and press Ctrl+Shift+C. Then go to the word (or portion) on which you want to paste the format and press Ctrl+Shift+V. This is useful when you copy something from a glossary or from the Internet and paste it into a work file whose formatting is different. All you have to do is copy the formatting of any neighboring word and apply it to the text.
Now, if you want to copy the formatting of a paragraph, highlight the whole paragraph and perform the same procedure above: press Ctrl+Shift+C, go to the paragraph(s) you want to format and press Ctrl+Shift+V.
The best thing about this command is that it remains available until you apply a new format or until the file is closed, and it can be used as many times as you want. It is also unbeatable when dealing with numbered lists with text inserted in the middle. Copy the first paragraph of the list and then apply it when needed. The numbering will continue from the point where you stopped.
These are some of the shortcuts that have most helped me, but you may very well have other preferences. Besides, the version of your program might be different than mine (Windows 98 SE), and therefore the shortcuts may differ as well. For a complete list of Word shortcuts, press Alt+F8 and once the Macro window opens, scroll down the Macros in: list and select Word Commands. Scroll down to choose ListCommands in the window above and click the Run button. In the List commands window, choose Current menu and keyboard settings to open a file with all hotkeys. This file can be saved and modified as you please. Explore your program and try to memorize the shortcuts that best suit your needs. Soon you will see that many things can be done faster and with less effort.
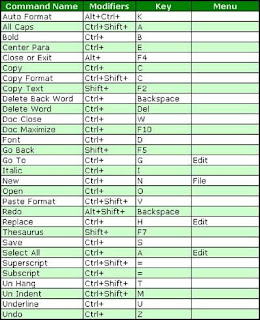
Table with the main Windows XP shortcuts.
Édi G. Oliveira has been a translator for over 20 years, most of which have been dedicated to the biomedical field. With a degree from the University of São Paulo and a post-graduate degree from Paris Vincennes University, she has translated dozens of books for major Brazilian publishers and countless medical equipment manuals, among other projects. Yet she would rather have discovered these shortcuts BEFORE developing tendonitis in her right arm.
This article was originally published in Сcaps Newsletter (http://www.ccaps.net)
Corporate Blog of Elite - Professional Translation Services serving ASEAN & East Asia







No comments:
Post a Comment